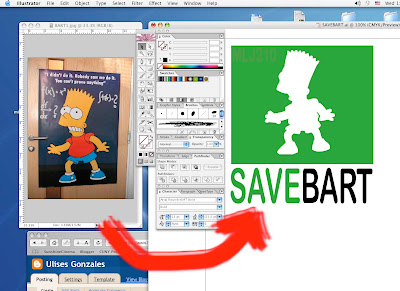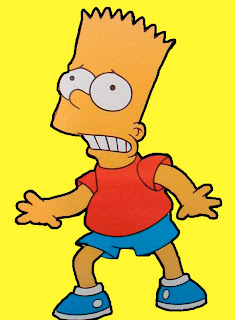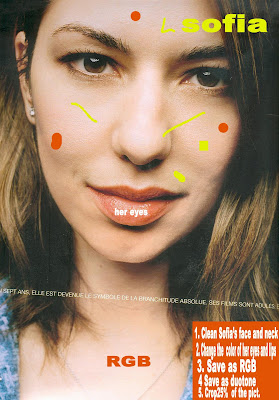LOGO, create a logo and present it inside an A4 illustrator document. White background
Post it on your blog. 3 to 5 lines describing how you created your logo, the tools you have used, etc.
BUSINESS CARD
Size of the business card:
3.5" x 2"
1*using a picture as background. (Could be your picture) with your logo
2*using a logo over white
3*using a color logo over another color as a background
Information, Name of the company (could be part of the logo). Position in the company, e-mail address
Size of the postcard
4" x 6"
1) Spring in the Bronx. Any picture as a background (use duotones and color mixed)
2)Mother's day Use Photoshop>Filter>(Artisitic or Blur or Sketch or Brush Strokes, etc..)
Over the postcard create a 3 words phrase, do it using Illustrator, change the colors, the strokes, use the pathfinder tool)
3)Post it on your blog